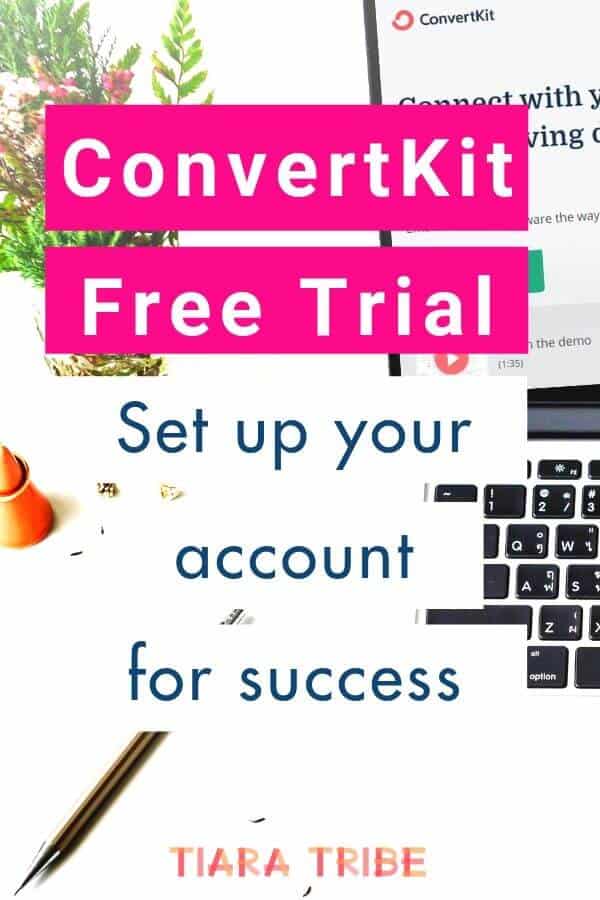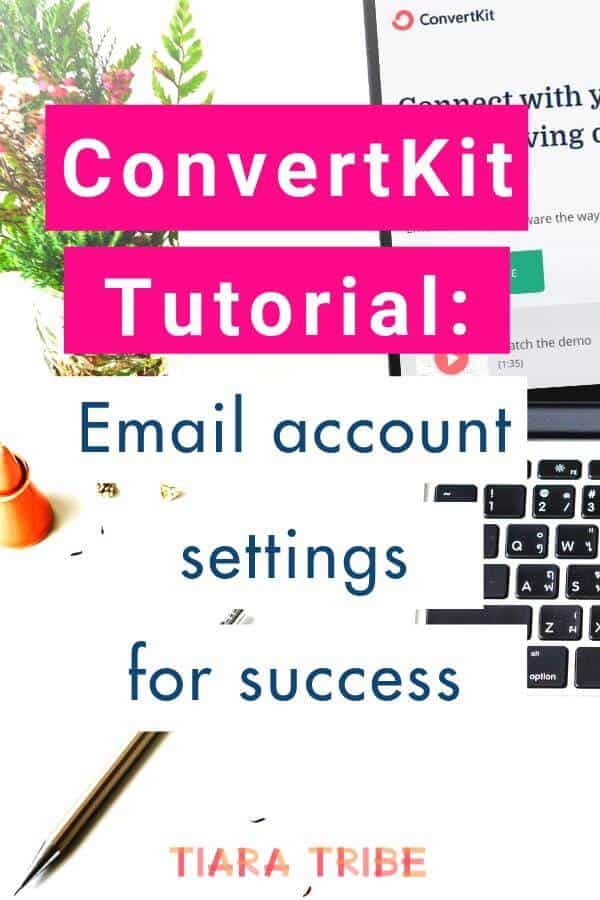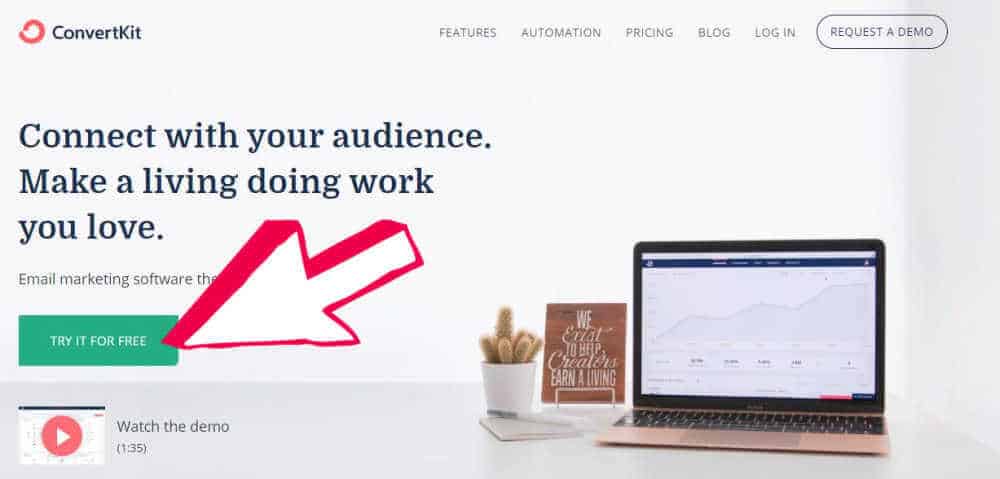This post may contain affiliate links (including amazon.com because we participate in the Amazon Services LLC Associates Program). Full disclosure is here.
Where can you make an average of $40 back for every $ spent? And what do over 50% of US respondents check more than 10 times per day? Email! If you’re dragging your feet on building your email list, then it’s time to pick them up and start working on this. Here’s how to get a ConvertKit free trial and set up your email account for success.
I took me a long time to start my email list for Tiara Tribe. I guess I was scared. I was scared about what to write. Scared nobody would read my newsletters. Scared about choosing an email service provider.
But when I found out that 83% of businesses use newsletters in their marketing strategy and that building an email list is crucial to running a blog as a business, I signed up and learnt how to do this email thing. I’m still learning a lot about this subject, so don’t feel alone if you’re struggling 🙂
Please note that this is a ConvertKit tutorial on how to sign up and set up your ConvertKit account. It’s a basic introduction to get you going because I didn’t know what to do when I first got my account. I have tried other free email marketing providers, but I settled on ConvertKit for several reasons:
- I wanted to do this right from the start. I’ve heard many bloggers start with free email services but then they cannot market effectively to these subscribers or they outgrow the free service. These bloggers then try to move over to ConvertKit or another paid email service, with a lot of unnecessary hassle in trying to move over subscribers and not lose any data.
- ConvertKit offers a lot of functions I use in my list building strategy, such as automated sequences, landing pages and email templates.
- If I want to be taken seriously in the blogging world I need to look professional, and ConvertKit helps me do that with its form options, automations and segmentation functionality, among other things.
I’m writing about ConvertKit because this is what I use and know. Are you ready to get to get to know it, too?
Sign up for a ConvertKit free trial
The first thing to do is sign up for a free 14-day trial of ConvertKit. You can get a free trial by clicking here (affiliate link). The link will take you to a page that looks something like this:
Click TRY IT FOR FREE to start your ConvertKit free trial.
You will need to tell ConvertKit if you’re moving from another tool (i.e. another email service provider) or if you’re just starting with your email list.
I started with ConvertKit and have never moved an email list from one provider to another. So, if you’re migrating from another tool and are struggling to set things up, you might need to find a professional to help you with this.
If you’re starting a brand new email list, then choose the second option…
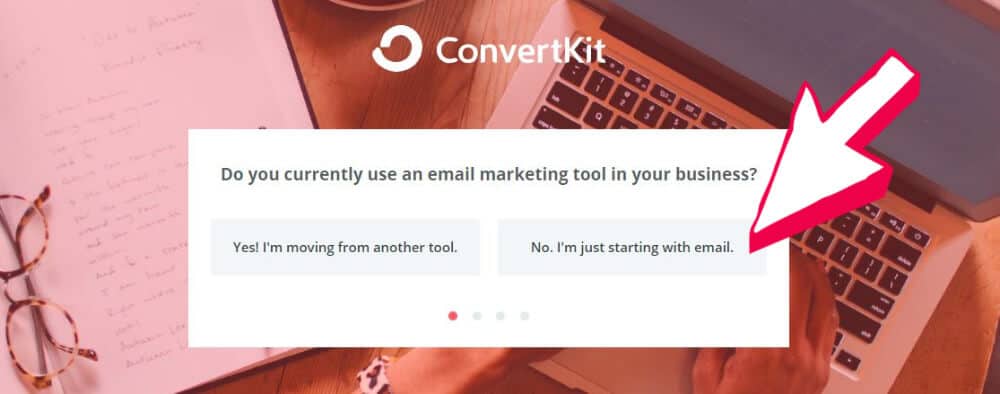
ConvertKit will then ask for details of your website (your blog url) and log-in details. Fill these in and then click on the GET STARTED button…
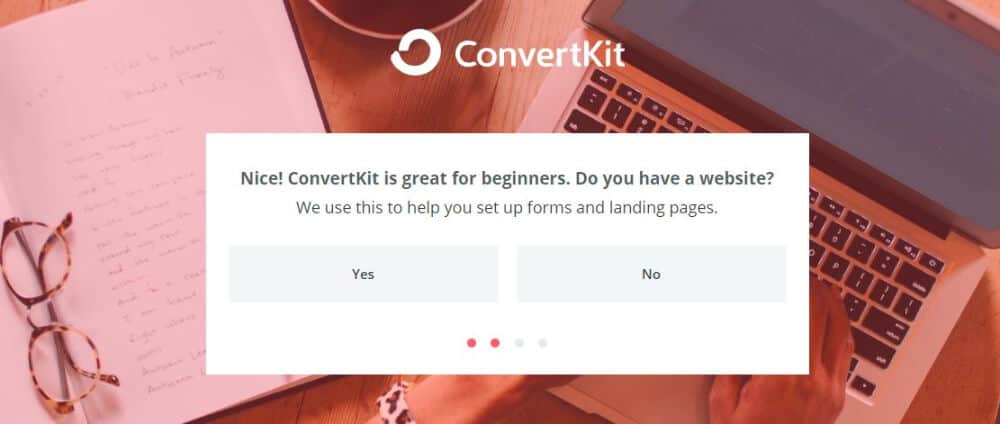

We’ll move on to setting up your account next.
ConvertKit Account Info settings
Well done! You have a free trial running. Now to set up your ConvertKit account the right way.
Be sure to confirm your account and/or email address if ConvertKit asks you to do this when you first log in to the dashboard.
Go to your account settings
Click through to your account settings by clicking on your face or the circle in the top-right corner in your dashboard. Choose Account settings to start setting them up.

Fill in your basic info

Make sure that your blog name is listed under company name. The API key and API secret are used when you want to use other programs with ConvertKit, which is called ‘integration’.
If you’re using another program such as Divi to design your website and you need to integrate the Divi design with your ConvertKit email sign-up forms, you will need to give Divi the API key from here.
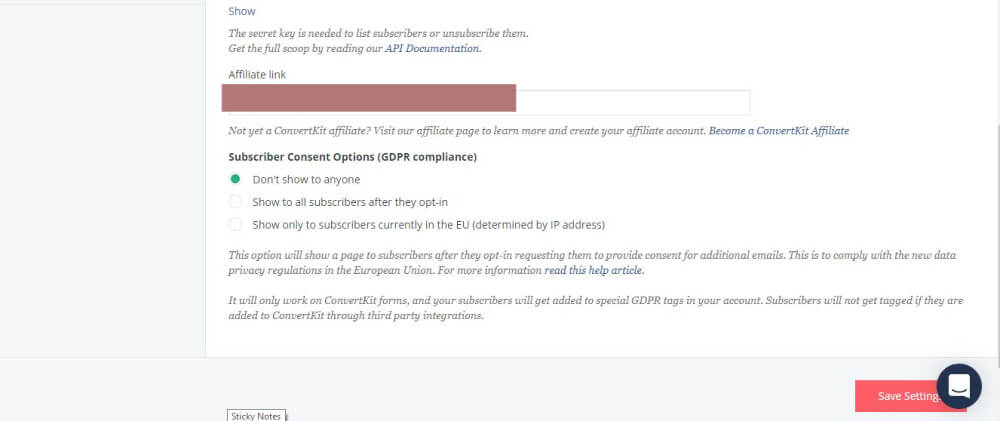
Your affiliate code lets you earn commission whenever someone signs up to ConvertKit using your affiliate link. If you’re a blogger and you use and love ConvertKit, then you can talk about ConvertKit and its many uses on your blog or to your growing email list (like I’m doing here). If visitors sign up through your link, then you will earn a commission on the sale.
I have my subscriber consent options set to Don’t show to anyone as I ask for GDPR compliance in my welcome sequence if the subscriber lives in the EU.
Save your settings.
ConvertKit Your Profile settings
Next, click on Your Profile in the top-left menu bar.
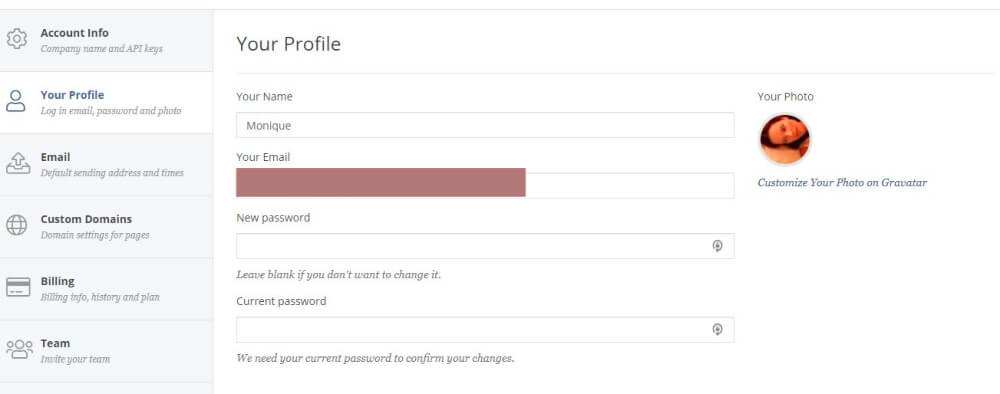
Here you can update your profile picture, name and personal email address for the account.
Save your settings if you’ve made any changes.
ConvertKit Email settings
And we’re on to the email settings. These settings are linked to the emails that you send out to subscribers. The email info under Your Profile is linked to your private ConvertKit account – be careful not to get these confused.
Here are my basic email settings:
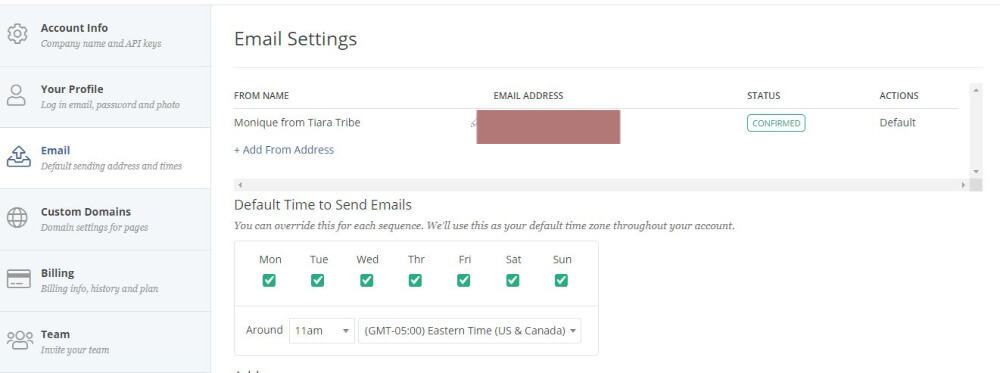
You can add an email address by clicking Add From Address. Fill in the email details that you want your subscribers to see in the emails you send them. I use ‘Monique from Tiara Tribe’ so my subscribers get to know my name and recognize the blog’s name, where they signed up to receive emails.
You will be asked to confirm the email address so ConvertKit knows it belongs to you – it’s as easy as checking your inbox and clicking on the confirm button in the email from ConvertKit.
Now you can set the default time and day for your emails to go to subscribers. I left mine 7 days a week as I want my welcome sequence to start immediately when a visitor signs up to receive emails from me, no matter what day that is.
If you deselect certain days by removing the ticks, emails won’t go out to subscribers on those days. This is fine if that’s what you need.
Choose what time you’d like your emails to go out. This isn’t set in stone and can be changed when you type up a once-off email or newsletter (called Broadcast in ConvertKit).
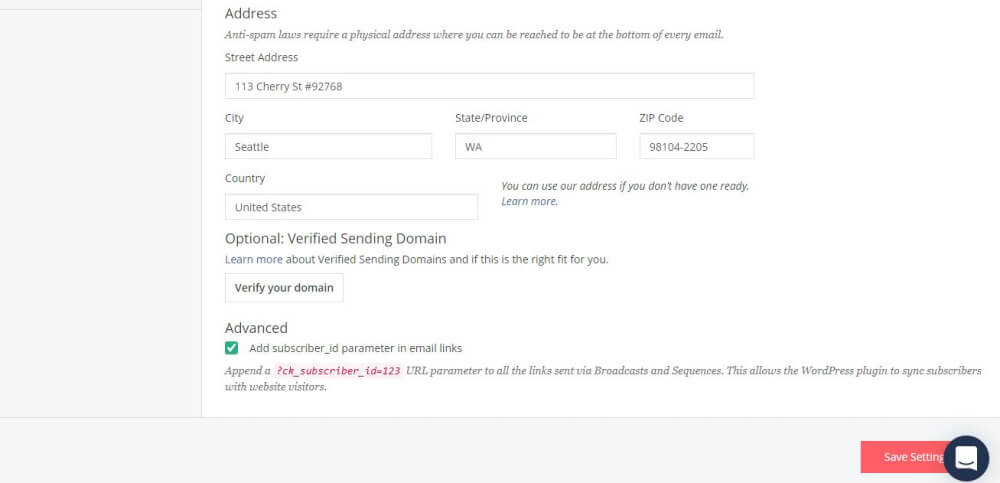
Now to add your business address – I don’t recommend using your home address for security reasons.
You do have some options if you don’t have a business address: use a PO Box or do what I do and use ConvertKit’s physical address. Here it is:
113 Cherry St #92768, Seattle, WA, 98104-2205
ConvertKit allows you to use their address with the following conditions:
-
You can only use this if you are a current ConvertKit customer.
-
You agree to use this address only for email marketing using ConvertKit’s services.
-
You give us permission to open all mail to this address in order to pass it on to the right source.
-
You agree that you will not use this address for fraud or any other unlawful activity.
-
You understand that we won’t forward physical mail or packages. We’ll only scan mail and send you a PDF over email.
Source: https://help.convertkit.com/en/articles/2502494-alternatives-for-your-physical-address
There is an option to verify your domain – you only need to worry about this if you send out at least 50 000 emails per month. Don’t worry about this for now.
Now tick Add subscriber_id parameter in email links so you can track your subscribers with your website visitors.
Remember to save your settings.
ConvertKit Billing settings
Since you signed up for a ConvertKit free trial, you won’t need to start paying for the service until it ends. But it’s good to know where your billing info is saved and can be changed.
Billing is the next tab in the menu in the top-left corner. Click on it and take a minute to check your billing information and make sure you’re on the right plan.
Remember to save your settings.
ConvertKit Team settings
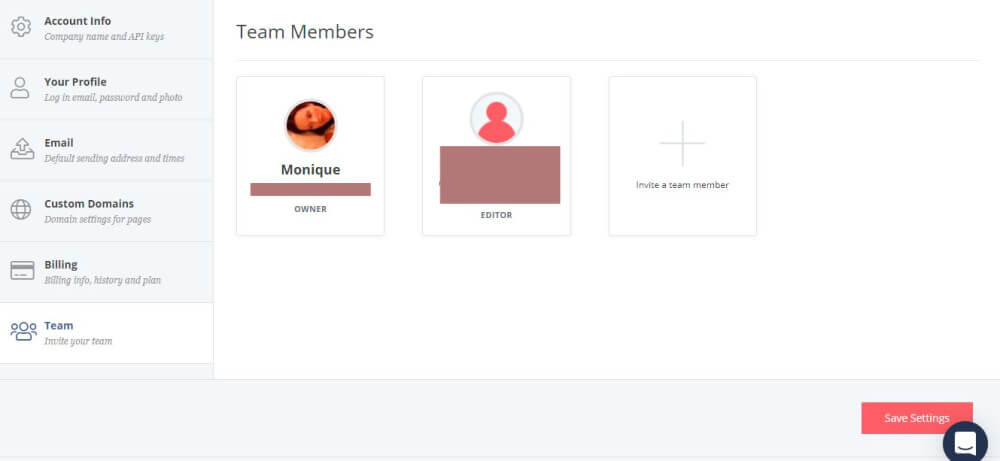
Team is the next menu option in the top-left menu. This is where you can add any team members who need access to your ConvertKit account, such as a virtual assistant.
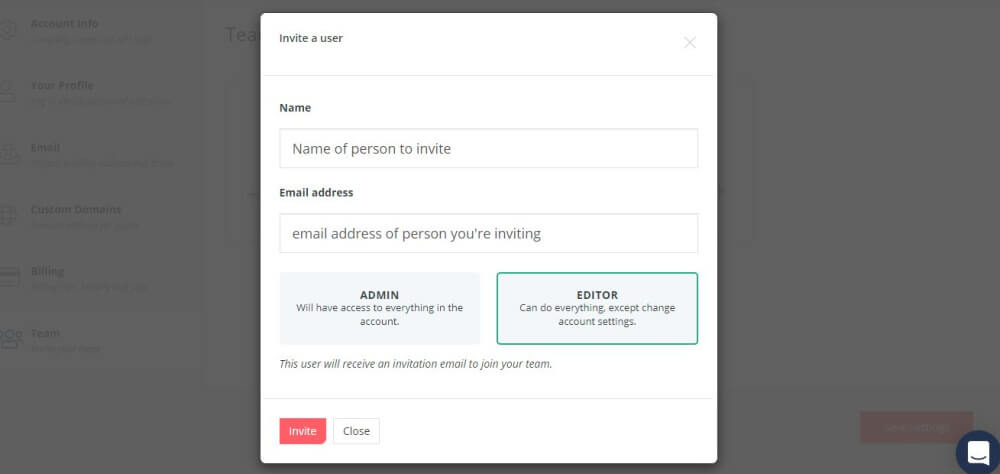
To add a team member, just click on the + tab to invite a team member to get access to the account. Fill in their name and email address, then choose what access you’d like to grant them.
My recommendation is to always invite them as an EDITOR, so they can’t access the main account settings. Only invite them as an ADMIN if they are your business partner or really need full access to the account (and you trust them).
Remember to save your settings before you leave any page or you will lose your changes.
Want to save this for later or share the love with others? Then save it to your favorite Pinterest board! ?